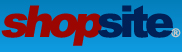I'm trying to make some simple changes on the Quantity pricing displayed on the product more info page. I want to do the following, but can't find which template I need to change to make it happen.
1. Change the Verbiage for the "Sale" prices. (I tried under preferences and it didn't work).
2. Enlarge the font type, size, bold and color for "Quantity" prices
3. Ability to strike out the prices on the item if I show sale prices
4. Change all the fonts on the table
Thanks in advance.
Element - Changing Look of Horizontal Quantity Pricing
6 posts
• Page 1 of 1
Re: Element - Changing Look of Horizontal Quantity Pricing
We would need to know what template you are currently using and what site this is for. You can contact ShopSite directly at info-team@shopsite.com.
- cyoung
- Posts: 141
- Joined: Wed Nov 09, 2016 11:01 am
Re: Element - Changing Look of Horizontal Quantity Pricing
1. There are 2 "On Sale" fields under Preferences > Store Text > Store Pages. The first is for regular pricing (if the template uses it). The second is in a section called "Quantity Pricing". Make sure you change it in the second place.
2 & 4. You can change the font separate from other fonts on the page with CSS. The quantity pricing table has the following classes:
qp_header - for the whole table
qp_quantitytxt - for the cell containing the word "Quantity"
qp_quantity - for the cells containing the quantity price breaks
qp_pricetxt - for the cell containing the word "Price"
qp_price - for the cells containing the price amount for each quantity
qp_saletxt - for the cell containing the words "On Sale"
qp_sale - for the cells containing the sale amount for each quantity
CSS to make the quantity row all larger and bold would look something like the following (you could add this CSS anywhere that would make it appear on the page including the header, footer or in the template directly)
3. This one is more difficult because with CSS you can't make changes conditionally. You could do this with JavaScript or something that would work with conditions. Instead, I would recommend making the sale price column stand out more by making the font red or green. Below is the CSS from above, combined with additional CSS to make the sale prices green.
2 & 4. You can change the font separate from other fonts on the page with CSS. The quantity pricing table has the following classes:
qp_header - for the whole table
qp_quantitytxt - for the cell containing the word "Quantity"
qp_quantity - for the cells containing the quantity price breaks
qp_pricetxt - for the cell containing the word "Price"
qp_price - for the cells containing the price amount for each quantity
qp_saletxt - for the cell containing the words "On Sale"
qp_sale - for the cells containing the sale amount for each quantity
CSS to make the quantity row all larger and bold would look something like the following (you could add this CSS anywhere that would make it appear on the page including the header, footer or in the template directly)
- Code: Select all
<style type="text/css">
.qp_quantitytxt, .qp_quantity {
font-size: 110%;
font-weight:bold
}
</style>
3. This one is more difficult because with CSS you can't make changes conditionally. You could do this with JavaScript or something that would work with conditions. Instead, I would recommend making the sale price column stand out more by making the font red or green. Below is the CSS from above, combined with additional CSS to make the sale prices green.
- Code: Select all
<style type="text/css">
.qp_quantitytxt, .qp_quantity {
font-size: 110%;
font-weight:bold
}
.qp_sale {font-color: #536d2e}
</style>
- ShopSite Lauren
Contact me for help with any of your
custom ShopSite template questions.
Contact me for help with any of your
custom ShopSite template questions.
- ShopSite Lauren
- Posts: 889
- Joined: Fri Aug 11, 2006 1:35 pm
- Location: Orem, UT
Re: Element - Changing Look of Horizontal Quantity Pricing
Unfortunately nothing changes except "qp_quantity".
Any ideas?...Thanks
Any ideas?...Thanks
- tmlogo
- Posts: 110
- Joined: Tue Jun 17, 2008 3:00 pm
Re: Element - Changing Look of Horizontal Quantity Pricing
Can you give me a URL to the page you are adjusting?
- ShopSite Lauren
Contact me for help with any of your
custom ShopSite template questions.
Contact me for help with any of your
custom ShopSite template questions.
- ShopSite Lauren
- Posts: 889
- Joined: Fri Aug 11, 2006 1:35 pm
- Location: Orem, UT
Re: Element - Changing Look of Horizontal Quantity Pricing
I have sent you a private message. Thank you.
- tmlogo
- Posts: 110
- Joined: Tue Jun 17, 2008 3:00 pm
6 posts
• Page 1 of 1
Return to Custom Template Questions
Who is online
Users browsing this forum: No registered users and 6 guests